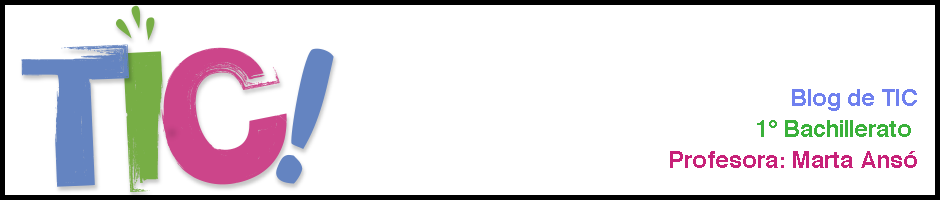Nuestros proyectos de audacity podemos guardarlos o exportarlos dependiendo de lo que vayamos a hacer después:
- .aud --> Guardar el proyecto en formato .aud nos permite volver a abrirlo con el programa audacity y trabajar sobre el. No nos permite abrirlo con un programa de audio directamente.
- .wav --> Exportar como .wav, nos permite abrirlo con un programa de audio.
- .mp3 --> Exportar como .mp3, es una archivo .wav pero comprimido.
Sin embargo .mp3 es un formato propietario y por tanto no se incluye por defecto en Audacity. Por tanto antes de utilizarlo por primera vez es necesario instalar un complemento.
Instalación en Windows
Al intentar exportar por primera vez un archivo en formato mp3, el programa nos informará de que necesita utilizar el archivo lame_enc.dll y nos ofrecerá dos opciones, Explorar en nuestro disco duro para buscar el archivo y realizar la instalación o bien explorar en Internet para encontrarlo.
Lo más habitual es que no tengamos el fichero y haya que buscarlo en Internet, para ello hacemos clic en el botón Descargar, se abrirá una página similar y entonces hacemos clic sobre el hipervínculo LAME download page. A continuación hacemos clic sobre el hipervínculo de la página siguiente, se abrirá una tercera ventanta y en ella
haremos clic sobre el hipervínculo señalado:
Se nos redirige a la página de descarga del archivo Lame_v3.99.3_for_Windows.exe.
Lo ejecutamos siguiendo los pasos indicados por el instalador y ya tendremos nuestro
audacity preparado para exportar archivos en formato mp3.
Exportación mp3
Una vez que hemos instalado el complemento de codificación ya podemos exportar a formato mp3.
Práctica....
Abre un archivo cualquiera que hayas editado y guárdalo como un archivo en formato mp3. Luego guardalo en tu carpeta Audacity de tu google drive